¿Qué es Samsung Dex y cómo usarlo?
Samsung es una marca muy popular, más conocida por fabricar dispositivos Android de excelente calidad. Lo que quizás no sepa acerca de Samsung es que invierten miles de millones de dólares en investigación y desarrollo cada año para desarrollar tecnologías que nos hagan la vida más fácil. La última innovación de la compañía es Samsung Dex, y literalmente puede convertir su teléfono inteligente en una computadora. Le permitió conectar su teléfono Samsung con un monitor externo para una experiencia similar a la de un escritorio.
En esta publicación, le brindaremos una introducción detallada al Samsung Dex y le informaremos cómo usarlo. ¡Sigue leyendo el artículo para descubrir todo sobre esta revolucionaria tecnología!

¿Qué es Samsung Dex?
Samsung DEX es una nueva percepción de la informática móvil desarrollada por la empresa Samsung. Le permite realizar trabajos informáticos sin necesidad de una computadora real. Básicamente, DeX convierte su teléfono Samsung en un procesador y le permite hacer cosas desde un monitor externo, lo que solo puede hacer en una computadora portátil o de escritorio.
El nombre DEX proviene de “Desktop Experience”. Se introdujo por primera vez en los teléfonos inteligentes Samsung Galaxy S8 y S8+. Ahora encontrará esta característica revolucionaria en todos los dispositivos insignia Galaxy ascendentes. Algunos de los teléfonos de la serie Galaxy A también lo incluyen. Entre las tabletas de Samsung, casi todas las pestañas Galaxy desde S4 hasta S7+ tienen Dex.
Cuyo Dex se lanzó por primera vez en 2017, requería una estación de acoplamiento, conocida como estación DeX, que incluía puertos USB-C, HDMI, USB y ethernet. Más tarde, Samsung compró el adaptador, el cable y el adaptador multipuerto Dex HDMI y eliminó la necesidad de la estación de acoplamiento. Esto le permite usar Dex de manera más flexible y seguir usyo el teléfono mientras Dex está en funcionamiento. El teléfono también se puede usar como panel táctil para navegar en el modo de escritorio.
Lo que es más interesante es que ahora puede iniciar Dex en cualquier computadora física directamente con solo el cable USB-C en Note 10 y otros teléfonos inteligentes Samsung ascendentes.

Interfaz Samsung Dex
La interfaz de Samsung Dex está muy bien optimizada para brindarle una sensación cómoda y facilidad de uso. Es idéntico a los sistemas operativos de PC estándar como Windows, Linux o iOS mientras funciona con Android. Puede navegar a través de la interfaz conectyo un mouse o usyo su teléfono como panel táctil. Al igual que las interfaces habituales de PC, cuenta con barra de desplazamiento interactiva, menú contextual, navegación horizontal, atajos de teclado, etc.
También puede arrastrar y soltar archivos, seleccionar texto, abrir nuevas ventanas, cambiar entre ventanas y cambiar el tamaño de las ventanas. Además, todas las aplicaciones principales de Samsung ahora están optimizadas para Dex, lo que significa que puede disfrutar de un rendimiento mejorado mientras usa el navegador, el correo electrónico, la galería, etc. Y, si no está de acuerdo con la interfaz de Dex, siempre puede usar un emulador para hacer que el entorno sea más familiar.
¿Cómo usar Samsung Dex?
Configurar el Samsung Dex es bastante sencillo. Todo lo que necesita hacer es asegurarse de tener los accesorios adecuados para la configuración. A continuación, le informaremos sobre los accesorios necesarios y lo guiaremos a través de los pasos de configuración que debe seguir.

Requisitos de Samsung Dex
Primero, reconozcamos los requisitos de la configuración de DEX.
- teléfono inteligente: Como se discutió anteriormente, Samsung Dex está disponible para el último teléfono de la serie Galaxy S, desde S9 hasta S21. También está disponible para la serie Note, desde el Note 8 hasta el Note 20 Ultra. También puede usarlo en teléfonos de la serie Z fold y Samsung Tab S4, S5e, S6, S7, etc.
- Monitor: La buena noticia es que puede utilizar cualquier monitor Full HD, HD+ o WQHD compatible con HDMI para configurar Samsung Dex. Incluso puede usar un televisor o un proyector para este propósito. Ahora también encontrarás productos especializados como Monitores portátiles y lapdocks, diseñado exclusivamente para Dex.
- Periféricos: Anteriormente, se requería la estación de acoplamiento de Samsung para configurar Dex. Pero ahora, puede utilizar cualquier concentrador USB compatible, así como el adaptador Dex HDMI, el cable Dex o el adaptador multipuerto Dex. Si desea conectar un mouse y un teclado, asegúrese de tener el adaptador multipuerto Dex o un concentrador USB compatible con los puertos necesarios.
Configuración de su estación de trabajo con Samsung Dex
Finalmente, estos son los pasos que debe seguir para configurar Samsung Dex:
- Paso 1 Conecte su monitor a la fuente de alimentación. Si está utilizando un adaptador multipuerto Dex, Dex Station o Hub USB, conecte el monitor al adaptador/estación Dex o Hub con un cable HDMI estándar. Si está utilizando el cable Dex, simplemente conecte el conector macho del puerto al puerto HDMI del monitor.
- Paso 2: Conecte el teléfono inteligente al adaptador o Hub con el cable USB C. Si está utilizando Dex Station, simplemente coloque el teléfono en su compartimento. Para el cable Dex, conecte su otro extremo al puerto de carga del teléfono. Debería iniciar el monitor con el logotipo de Samsung Dex.
- Paso 3 Ahora, conecte el mouse y el teclado si es necesario. Si está utilizando un cable Dex, necesitará un mouse y un teclado Bluetooth. Simplemente conéctelos con su teléfono. Puede usar un mouse y un teclado con cable para el concentrador USB, multipuerto o Dex Station.
Si conectó el teléfono a través del cable Dex, asegúrese de mantener su teléfono cargándose con un cargador inalámbrico. Como Dex requiere más potencia de procesamiento, agotará la batería rápidamente.
Uso de Dex en Smart TV
También puede usar Dex en un televisor inteligente si incluye Miracast. Algunos de los últimos dispositivos Galaxy le permiten usar Dex de forma inalámbrica al conectarse a un televisor o monitor compatible con Miracast. Aquí se explica cómo configurar Dex inalámbrico a través de Miracast:
- Primero, encienda su televisor y abra el modo de duplicación de pantalla.
- A continuación, despliegue la barra de configuración rápida de su teléfono y haga clic en Dex.
- Ahora elija el monitor en el que desea transmitir.
- Confirme la elección en la siguiente ventana y verá la carga de Dex en la TV.
Eso es todo. Ahora puede usar su teléfono como panel táctil para navegar por la pantalla. También puede optar por conectar el mouse y el teclado con el televisor para trabajar de manera productiva.
Usando Dex en PC
También puede usar Dex en una PC sin periféricos. Aquí está cómo hacer eso:
- Primero, descargue e instale Dex para PC en tu Windows o Mac.
- Ahora conecte su teléfono con la PC a través del cable de carga USB C.
- Dex debería iniciarse automáticamente. Verá la interfaz Dex en la PC.
Eso es todo. Puede usar Dex en una ventana flotante junto con la aplicación de la PC o usarlo en pantalla completa.
Uso de Dex en LapDock
También puede usar Dex en un LapDock para tener la portabilidad completa de Dex:
- Encienda su LapDock. Asegúrate de que esté completamente cargado.
- Conecte su teléfono galaxy con el LapDock con un cable USB-C a USB-C. Encuentre el puerto USB-C correcto en el LapDock porque a veces hay múltiples puertos Tipo C en el puerto para diferentes usos, como carga y OTG.
- Dex debería activarse y verá el logotipo de animación de Dex en la estación de acoplamiento.
Aquí hay un video como ejemplo cuando se conecta con SUPERFECT X Pro:
Conclusión
Samsung Dex puede ser la nueva forma de experimentar Android en tu escritorio. Con un solo cable, puedes conectar tu teléfono Samsung a un monitor externo y usarlo como si fuera una PC. Tal cosa puede ser útil para mantener su productividad a la altura incluso cuando está fuera del espacio de trabajo. Con un teléfono compatible con Samsung Dex, literalmente llevas una computadora en el bolsillo.



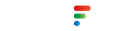
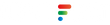

Deja un comentario