¿Cómo configurar una pantalla táctil Raspberry Pi?
Si alguna vez tuvo la oportunidad de usar una Raspberry Pi, probablemente sepa que es uno de los dispositivos esenciales para su codificación. En 2020, la Fundación Raspberry Pi dio un paso más con su último lanzamiento del kit Raspberry Pi 400. El kit Raspberry Pi 400 incluía un teclado Pi, un mouse Pi, una fuente de alimentación, una tarjeta de memoria y un lector.
Aunque la mayoría de los usuarios de Raspberry Pi dan la bienvenida a estas adiciones, podría pensar que se pierde una cosa; una pantalla táctil Raspberry Pi. Pero, no te preocupes por eso. Con pasos simples, puede agregar la pantalla táctil oficial de Raspberry Pi.
¿Qué es la pantalla táctil oficial de Raspberry Pi de 7"?
Si no has oído hablar de la pantalla táctil Raspberry Pi, no te preocupes. Esta sección hablará sobre todo lo que necesita saber sobre la pantalla táctil Pi, y nos sumergiremos en la guía de configuración después de explicar la pantalla táctil Pi 7".
Esta pantalla táctil Raspberry Pi de 7" le brinda la posibilidad de usar su Raspberry Pi sin teclado ni mouse. Puede conectar la pantalla táctil a la placa Pi usando un cable de cinta único. Debe tener el último sistema operativo Pi para esta actualización.
Contenido del kit de pantalla táctil Raspberry Pi de 7"
Este kit de pantalla táctil viene con todos los suministros que necesita. Aquí están esas cosas.
- Pantalla táctil de 7"
- Placa adaptadora
- Cable de cinta DSI
- Cuatro cables de puente
- Cuatro separadores y tornillos
Características y ventajas de la pantalla táctil Raspberry Pi de 7"
Antes de comenzar con la guía de configuración, estas son algunas características y beneficios de la pantalla táctil Raspberry Pi de 7".
- Puede convertir su dispositivo Raspberry Pi en una tableta con pantalla táctil, un dispositivo independiente o un sistema de infoentretenimiento.
- Con el software más reciente, puede instalar el teclado virtual en poco tiempo. Por lo tanto, no necesita conectar un teclado físico, y hablaremos de esto más adelante.
- Además, no necesita conectar un mouse y la pantalla táctil hace todo lo que necesita.
- Puede crear un dispositivo de automatización que tenga capacidades de pantalla táctil. En otras palabras, es un dispositivo IoT con una pantalla visual. Todo lo que necesita hacer es desarrollar un script de Python y conectarlo a su Raspberry Pi.
- Como ya sabe, Raspberry Pi viene con una gran cantidad de software y programas educativos. Cuando agregue la pantalla táctil a su Raspberry Pi, todos estos programas y software serán táctiles. Entonces, la programación y el aprendizaje son mucho más accesibles.
Guía de configuración de la pantalla táctil Raspberry Pi de 7"
Esperamos que ahora tenga un mejor conocimiento de la pantalla táctil Raspberry Pi 7" y sus usos. Esta sección hablará sobre cómo configurar la pantalla táctil Raspberry PI.
Entonces, sin perder mucho tiempo, comencemos.
Paso 01 - Reúna todos los suministros
Para este proceso, necesitará los siguientes elementos. Por lo tanto, asegúrese de recopilar estos elementos antes de comenzar el proceso.
- Pantalla táctil Raspberry Pi de 7"
- Placa adaptadora
- Cable plano DSI
- Cuatro cables de puente
- Cuatro separadores y tornillos
- Una fuente de alimentación
Paso 02: conecte el cable de cinta DSI a la pantalla
Conecte el cable plano a la pantalla táctil Raspberry Pi lo antes posible porque será difícil conectar los pines después de montar la placa Pi. Puede usar el mismo método mientras conecta el cable plano a la placa adaptadora de la placa Pi.
Primero, extraiga las pestañas negras de la placa del adaptador. Luego conecte el cable plano. Las franjas azules deben estar boca abajo durante esta conexión. Después de conectar el cable plano, asegúrese de presionar las pestañas negras; esto bloqueará el cable plano.
Paso 03 - Monte la placa Pi
Después de conectar con éxito el cable plano, puede montar la placa Pi. Para esto, necesitarás separadores y tornillos. Primero, coloque la placa Pi en los separadores proporcionados y el conector de la pantalla debe estar del mismo lado que el cable plano. Luego use un destornillador pequeño para apretar la placa Pi a los separadores.
Paso 04: conecte el cable de cinta a la placa Pi
Ahora su placa Raspberry Pi está colocada correctamente. Entonces, puede conectar el cable plano a la placa Pi. Como se mencionó anteriormente, use la misma técnica para esta conexión (al igual que en el Paso 02).
Primero, saque las pestañas negras. Luego conecte el cable a la placa Pi (las franjas azules deben estar hacia abajo). Ahora presione la pestaña negra para asegurar el cable plano.
Paso 05: conecte el cable puente
Usamos el cable puente para alimentar tanto la placa Pi como la pantalla táctil en este proceso. Si lo desea, puede alimentar estos dos por separado con adaptadores de corriente. Pero, aquí, suministramos la energía a la placa Pi directamente. Luego use el cable puente para encender la pantalla.
Aunque tenemos cuatro cables puente, solo necesita dos para modelos como Raspberry Pi 4 y Raspberry Pi 400. Porque estas placas solo tienen dos pines; GND y 5V. Por lo tanto, conecte un cable de puente a ambos pines GND (placa Pi y placa de visualización) y haga lo mismo con los pines de 5V.
Estos son los pasos básicos para configurar una pantalla táctil Raspberry Pi en la placa Raspberry Pi. Ahora necesita aprender cómo instalar el teclado en pantalla.
¿Cómo instalar el teclado en pantalla?
Tener un teclado en pantalla hará que su experiencia de programación sea aún más emocionante. Entonces, primero, conecte su Raspberry Pi a través de SSH. Luego ejecute el siguiente comando.
Si desea utilizar su teclado en pantalla, primero, haga clic en el icono de Pi en la pantalla. Debe estar ubicado en la esquina superior izquierda. Luego ve a Accesorios y Teclado.
Envolver
Esperamos que hoy aprenda muchas cosas sobre cómo configurar una pantalla táctil Raspberry Pi; este no es un proceso complicado en absoluto. Y usar una pantalla táctil con una placa Pi puede ser muy útil. Ya no necesita enchufar un teclado o un mouse si lo hace bien. Entonces, esta es una actualización que no querrás perderte.



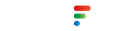
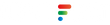
Deja un comentario