Kuinka yhdistää älypuhelin kannettavaan näyttöön

Älypuhelimet ovat nyt tehokkaampia kuin koskaan, ja kannettava näyttö voi auttaa sinua vapauttamaan puhelimen lisäominaisuudet. Kannettavan näytön avulla voit muuttaa älypuhelimesi nopeasti ensisijaiseksi tietokoneeksi, jolla voit tehdä tuottavia töitä suuremmalla näytöllä.
Tässä oppaassa käsitellään puhelimen liittämistä kannettavaan näyttöön eri tavoilla. Erittelemme vaiheet, jotka sinun on noudatettava asennuksen valmistelemiseksi helposti ja nopeasti.
Tapa 1: Liitä puhelin näyttöön yhdellä kaapelilla
Yksi USB-C-kaapeli on kätevin tapa liittää puhelin näyttöön. Tämä menetelmä on yksinkertainen, vaatii vähemmän kaapeleita ja on kustannustehokas. Älypuhelimesi on kuitenkin täytettävä joitain vaatimuksia.
Varmista, että sinulla on yhteensopiva puhelin
Yhdistämällä älypuhelimesi kannettavaan näyttöön yhdellä USB C -kaapelilla molemmissa laitteissa on oltava USB C -portti on DisplayPort Alt Mode (DP Alt Mode) -tilassa.. Lisäksi USB C -kaapelin on toimitettava Alt Mode -ominaisuus videosignaalien siirtämiseksi.
Joissakin DisplayPort-ominaisuuden sisältävissä älypuhelimissa on Samsung Galaxy Note Series, Samsung Galaxy S -sarja, lippulaiva HTC U -sarja, Huawei Mate ja Huawei P -sarja. Lisäksi jotkin LG G & V -sarjan älypuhelimet sekä Razer- ja ROGH-puhelimet sisältävät myös tämän toiminnon. Voit myös käydä läpi tämän yhteensopivan luettelon saadaksesi selville muut DP Alt Mode -yhteensopivat laitteet.
Valitse oikea kannettava näyttö
Kannettavia näyttöjä on erikokoisia, eri resoluutioita, värialueita ja jopa niiden siirrettävyys vaihtelee malleittain. Jos haluat aidon kannettavan näytön, sinun kannattaa valita sellainen, jossa on sisäänrakennettu akku. akkumonitorin on oltava noin 5 000 mAH tai enemmän, jotta voit työskennellä tehokkaasti muutaman tunnin ajan. Lisäksi olisi parempi, jos akut ovat litiumioniakkuja, koska ne ovat pienempiä ja ovat samalla vankkarakenteisia ja tehokkaita.
Näppäimistöllä ja ohjauslevyllä varustetut akkunäytöt, jotka tunnetaan nimellä LapDock, auttavat sinua merkittävästi päivittäisessä käytössä. Ne käyttäytyvät melkein kuin kannettava tietokone, jossa on kunnollinen kosketusnäyttö. Suosittuja malleja ovat UPERFECT X ja NexDock, ja molemmat toimivat täydellisesti Samsung Dex ja muut Android 10 -työpöytätilat.
Tässä on video esimerkkinä yhdistämisestä UPERFECT X Pron kanssa:
Seuraava asia, joka sinun on oltava tietoinen, on yhteensopivuus. Kannettavan näytön on toimitettava DP ALT -tilan kanssa yhteensopivalla USB C -portilla. Lisäksi niissä tulee olla riittävästi portteja näppäimistön, hiiren tai telakointiasemien liittämistä varten. Varsinkin jos asennuksen tarkoitus on työstää asiakirjoja, näiden I/O-liitäntävaihtoehtojen pitäisi olla välttämättömiä.
Jos käytät kannettavaa näyttöä pöydällä lähellä pistorasiaa, kannattaa harkita sellaisen näytön valitsemista, jossa ei ole akkua. Sinun pitäisi pystyä käyttämään näyttöä kytkemällä se sähköverkkoon.
Yhdistäminen:
Kun on varmistettu, että molemmat laitteet ovat yhteensopivia, on aika määrittää matkapuhelimemme näyttö:
- Käynnistä ensin kannettava näyttö. Jos se ei ole akkukäyttöinen, kytke se pistorasiaan.
- Liitä nyt DP ALT -tilassa tukevan USB C:n toinen pää puhelimeen ja toinen pää kannettavan näytön porttiin.
- Jos Android-laitteessasi on OS 10 tai uudempi, ota työpöytätila käyttöön asetuksista. Sinun pitäisi löytää se Developers Option -kohdasta.
- Laita peilinäyttö päälle, jos käytät vanhempia Android-versioita tai puhelimessasi ei ole työpöytätilaa.
Siinä se; nyt sinun pitäisi nähdä puhelimen käyttöliittymä kannettavassa näytössä. Käyttöliittymä voi vaihdella käyttämäsi älypuhelimen mukaan.
Tapa 2: Yhdistä IOS/Android HDMI-sovittimella
Älä huoli, jos puhelimessasi tai kannettavassa työpöydässäsi on DP Alt Mode käytössä. Vaikka puhelimessa ei olisi työpöytätilaa, voit silti suoratoistaa puhelimen näytön kannettavalle näytölle. Tarvitset vain IOS/Android HDMI-sovittimen. Katsotaanpa, kuinka älypuhelin liitetään kannettavaan näyttöön sovittimen avulla.
Yhdistäminen:
- Liitä näyttö pistorasiaan, jos se ei ole akkukäyttöinen.
- Yhdistä iPhone- tai Android-puhelimesi näyttöön IOS/Android 3 IN 1 -sovittimen kautta.
- Syötä sovitin USB-portin kautta.
- Skannaa QR-koodi laitteen vastaavuuden löytämiseksi.
- Nyt sinun pitäisi nähdä puhelimen näyttö näytön näytöllä.
Huomaa, että voit peilata puhelimen näytön kannettavaan näyttöön vain tällä tavalla, etkä voi nauttia kosketustoiminnosta. Aseta puhelin vaakatilaan saadaksesi koko näytön näkymän kannettavalle näytölle. Tässä on video, joka auttaa sinua ymmärtämään yhteyden muodostamisen paremmin.
Tapa 3: Yhdistä langattomalla donglella
Jos et halua käydä läpi johtojen vaivaa, langaton dongle voi olla ratkaisusi. Sen avulla voit liittää älypuhelimesi kannettavaan näyttöön ilman fyysistä johtoa. Näin käytät langatonta dongle-yhteyttä:
- Yhdistä Miracastin kautta Androidilla
- Asenna langaton dongle ja käynnistä se, kun olet kytkenyt sähköverkkoon (tarvittaessa).
- Liitä nyt dongle kannettavaan näyttöön. Varmista, että näyttö on päällä tai kytketty virtalähteeseen.
- Dongle valmistelee langattoman verkon. Löydät verkon nimen ja PIN-koodin kannettavasta näytöstä.
- Käynnistä nyt Android-puhelimesi ja siirry kohtaan "Projection Screen" (Huawei) tai "ALL Share Cast" (Samsung). tämä voi vaihdella laitteittain.
- Sieltä pitäisi löytyä kannettavan laitteen nimi. Paina sitä, yhdistä ja ala nauttia.
- Yhdistä iPhonen näytön peilaustoiminnolla
- Asenna dongle kannettavaan näyttöön noudattamalla kolmea ensimmäistä vaihetta.
- Etsi Näytön peilaus -vaihtoehto iPhonesi ohjauspalkista ja etsi käytettävissä olevia laitteita.
- Etsi laite ja muodosta yhteys painamalla sitä. Se siitä; iPhonesi on nyt Miracast kannettavassa näytössä.
Johtopäätös
Kuten yllä näet, älypuhelin voidaan yhdistää kannettavaan näyttöön usealla eri tavalla. Kolmesta edellä käsitellystä vaihtoehdosta voit harkita USB-C-USB-C-kaapelin käyttöä, sillä se on kätevintä ja yksinkertaisinta. Jos laitteessasi ei ole DP-alt-tilaa käytössä, voit käyttää android/ios-sovitinta yhteyden muodostamiseen. Tai jos haluat täysin langattoman kokemuksen, voit harkita langattoman donglen käyttöä asennuksessa.



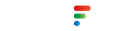
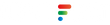
Hola estoy interesada en un monitor uperfect como escoger uno que sea compatible con mi celular que sea monitor universal
Hi!
My u perfect monitor doesn’t recognize my iPhone 12. I’m not sure if I need a special cable for this.
Thanks!
Can you change the output from iPad to monitor to display vertically?
———
UPERFECT replied:
Thanks for asking. If you are using the iPad in vertical, and the monitor should display vertical. But if you want to use the iPad in horizontal and monitor display vertical, you might need to make sure that 1) new iPad with USB-C port, 2) monitor with auto-rotate function https://www.uperfectmonitor.com/collections/mac-second-screen/auto-rotation
Sales | UPERFECT Monitor, yoUr Perfect Portable Monitor.
I have just bought uperfect monitor, what adapter do I need to use a mouse, and what adapter do I need for a phone? Also when phone is in use with the monitor, does it cover the whole screen with phone pictures?
———
UPERFECT replied:
Hello, here are our answers:
If you want to connect a mouse directly with uperfect monitors, a USB-A female to USB-C male adapter is needed. Plug it into the monitor’s USB-C OTG port. If it’s a micro USB OTG port, use a USB-A female to micro USB male adapter instead. However, we suggest using a BlueTooth mouse to connect with your phone.
If you want to connect your phone with uperfect monitors, check the updated blog above for the three connection methods.
When using your phone in landscape mode, the screen will surely cover the whole screen. If you are using your phone in portrait mode, it depends on if the monitor has a 90-degree auto rotation function. If yes, you can auto-rotate the monitor to get full screen, same as your phone.
Sales | UPERFECT Monitor, yoUr Perfect Portable Monitor.
Hi
Could you kindly advise which 4K portable monitor should I purchase?
I have 2 old notebooks with the following ports.
1) VGA + USB-A + NO type C
2) HDMI + USB-A + NO type C
How do I connect the monitor to function as 2nd monitor?
Thank you.
Leave a comment