デュアルスクリーンノートパソコンをセットアップするにはどうすればよいですか?
ラップトップの使用は大幅に増加しており、小さな画面のラップトップで1日中作業するのは楽しい経験ではありません。そのため、企業は生産性を向上させるために従業員に外部モニターを提供しています。複数の画面は、生産性と快適さを向上させる強力なツールです。多くの人がノートパソコンのモニターエクステンダー やノートパソコンの画面を拡張してデュアル画面にするのに役立つその他のデバイスを探しています
接続を開始する前に確認すること
現在、ほとんどのラップトップはデュアルモニターをサポートしています。ただし、デバイスが2つの外部モニターを追加できることを確認する必要があります。この機能は、オペレーティングシステム、ドライバーの機能、およびグラフィックカードによって異なります。 Windows 7、8、10、およびWindows XPは、複数のモニターをサポートしています。したがって、ラップトップのグラフィックカードとドライバの機能を確認するだけで済みます。
グラフィックカードを確認してください
最初に確認する必要があるのは、グラフィックカードが複数のモニターをサポートしているかどうかです。一般に、グラフィックカードのすべてのメーカーは、最低2つの出力を提供します。ただし、グラフィックカードのプロパティがわからない場合は、製造元のWebサイトにアクセスし、グラフィックカードを検索して見つけ、仕様を確認する必要があります。グラフィックカードが複数のモニターをサポートしているかどうかを確認するのに役立ちます。
たとえば、NVIDIA GeForceカードを使用している場合は、公式Webサイトにアクセスして、グラフィックカードモデルを検索できます。次に、仕様をクリックすると、「マルチモニター」という列が表示され、「はい」または「いいえ」と表示されます。グラフィックカードが複数のモニターをサポートしていない場合は、心を失う必要はなく、購入できます。複数のモニターをサポートしてインストールするグラフィックカード。ですから、それはとても簡単です。まず、内蔵のグラフィックカードを確認します。サポートされていない場合は、ラップトップモニターエクステンダーグラフィックカードを購入してインストールできます。
ラップトップで使用可能なポートを確認します。
画面を拡張する前に確認する必要のあるポート。通常、ラップトップまたはコンピューターには、以下のポートタイプのいずれか1つまたは組み合わせが含まれています。
ディスプレイポート
オーディオの高解像度(オプション)コンテンツ保護インターフェイスを提供できます。
VGA(ビデオグラフィックスアレイ)
通常、青いプラスチックとラベルが付いた色分けされたポートです。
DVI(デジタルビデオインターフェイス)
これは通常、白いプラスチックとラベルが付いた色分けされたポートでもあります。
HDMI(高品位マルチメディアインターフェイス)
このタイプのポートは新しいラップトップにあり、あらゆる種類のビデオデバイスを接続し、ケーブルを介してサウンドを提供できます。
これらは、ラップトップやコンピューターにある標準のポートです。ラップトップの側面または背面を確認します。覚えておくには、ラップトップに対応するポートも含まれていることを確認する必要があります。これをチェックすると、時間とお金を節約するのに役立ちます。モニターのポートがラップトップと一致しない場合は、必要に応じてコンバーターを購入できます。
ポートが一致しない場合のモニターの接続方法
多くの場合、ラップトップとモニターのポートが一致していません。ただし、回避策を使用して接続できるため、心配しなくても役立ちます。以下の方法を試して、ポータブルモニターをノートパソコンに接続できます。
- ドッキングステーションを購入して試すことができます。これは、いくつかの状況で機能します。
- 接続する簡単な方法は、DVIまたはHDMIアダプターなどのアダプターを使用することです。モニターとラップトップに異なるポートがある場合に機能します
- スイッチスプリッターを使用することもできます。このトリックは、ラップトップに1つのHDMIポートがあり、2つのHDMIポートが必要な場合に機能します。
デュアルスクリーンノートパソコンのセットアップ方法は?
すべての準備が整ったことを確認したら、2台のモニターをラップトップに接続できます。 1つのヒントは、コンピューターの電源が入っているときにモニターを接続することです。ウィンドウは、90%のケースで新しいモニターが接続されたことを識別します。
ラップトップにHDMIおよびVGAポートがあり、外部モニターにもHDMIおよびVGAポート用のケーブルがあります。
ステップ1: まず、最初の外部モニターのケーブルをラップトップの正しいビデオポートに接続します。したがって、最初の外部モニターのVGAケーブルをコンピューターのVGAポートに接続しました。
ステップ2: 次に、2番目のモニターのケーブルをシステムの他の正しいポートに接続します。そこで、2台目のモニターのHDMIケーブルをシステムのHDMIポートに接続します。
ステップ3: 次に、表示設定を変更する必要があります。そのためには:
- デスクトップのスペースを右クリックします。
- オペレーティングシステムがWindows10の場合は、[表示設定]をクリックします。
- オペレーティングシステムがWindows7/8の場合は、[画面の解像度]をクリックします。
ステップ4: 1、2、および3つの表示モードのラベルが付いた3つのディスプレイが表示されます。このディスプレイ1はラップトップモニターで、他の2つのディスプレイは外部ディスプレイです。
ステップ5: ディスプレイ2をクリックし、複数のディスプレイで[デスクトップをこのディスプレイに拡張]オプションを選択して適用します。
ステップ6: ディスプレイ3を選択し、複数のディスプレイのドロップダウンから[デスクトップをこのディスプレイに拡張]オプションを選択して適用します。
ステップ7: 最後のステップは、[OK]をクリックして終了し、設定を適用することです。それはあなたがあなたのラップトップで3台のモニターを使うことを可能にするでしょう。
各ディスプレイをクリック&ドラッグして再配置するオプションがあります:
- ディスプレイの解像度を変更する機会。
- アイテムのサイズ。
- 好みに応じた向き。
これらは、ノートパソコン用のポータブルモニターを接続し、それを使用してメリットを最大化するための簡単な手順です。複数の画面を使用すると生産性が向上し、複数の画面を接続するのに技術オタクである必要はありません。
。


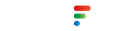
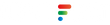
I have change the setting the source from HDMI to type C port 1, and now my portable monitor showing no singnal input. Please help to guide me on how to change back the setting.
———
UPERFECT replied:
Hello, normally portable monitors can auto detect the input signal and choose HDMI or Type C. Power on and power off can sovle the problem.
コメントを残す