듀얼 스크린 노트북을 설정하는 방법은 무엇입니까?
노트북의 사용이 크게 증가했으며 작은 화면의 노트북으로 하루 종일 일하는 것은 즐거운 경험이 아닙니다. 기업들이 생산성 향상을 위해 외부 모니터를 직원들에게 제공하는 이유다. 다중 화면은 생산성과 편안함을 향상시키는 강력한 도구입니다. 많은 사람들이 노트북 모니터 확장기 및 노트북 화면을 확장하고 듀얼 스크린을 지원하는 기타 장치를 찾고 있습니다.
연결을 시작하기 전에 확인해야 할 사항
요즘은 일반적으로 대부분의 노트북이 듀얼 모니터를 지원합니다. 그러나 장치가 두 개의 외부 모니터를 추가할 수 있는지 확인해야 합니다. 이 기능은 운영 체제, 드라이버 기능 및 그래픽 카드에 따라 다릅니다. Windows 7, 8, 10 및 Windows XP는 다중 모니터를 지원합니다. 따라서 노트북의 그래픽 카드와 드라이버의 기능만 확인하면 됩니다.
그래픽 카드 확인
먼저 확인해야 할 사항은 그래픽 카드가 다중 모니터를 지원하는지 여부입니다. 일반적으로 모든 그래픽 카드 제조업체는 최소 2개의 출력을 제공합니다. 그러나 그래픽 카드 속성이 무엇인지 확실하지 않은 경우 제조업체 웹 사이트를 방문하여 그래픽 카드를 검색하고 사양을 확인해야 합니다. 그래픽 카드가 다중 모니터를 지원하는지 확인하는 데 도움이 됩니다.
예를 들어, NVIDIA GeForce 카드를 사용하는 경우 공식 웹사이트로 이동하여 그래픽 카드 모델을 검색할 수 있습니다. 그런 다음 사양을 클릭하면 "멀티 모니터"라는 열을 찾을 수 있으며 예 또는 아니오가 있습니다. 그래픽 카드가 다중 모니터를 지원하지 않는 경우 마음을 잃을 필요가 없으며 구입할 수 있습니다. 다중 모니터를 지원하는 그래픽 카드를 구입하고 설치하십시오. 그래서, 그것은 꽤 쉽습니다. 먼저 내장 그래픽 카드를 확인하십시오. 지원되지 않는 경우 노트북 모니터 확장기 그래픽 카드를 구입하여 설치할 수 있습니다.
노트북에서 사용 가능한 포트를 확인하십시오.
화면을 확장하기 전에 확인해야 하는 포트. 일반적으로 모든 랩톱 또는 컴퓨터에는 아래 포트 유형 중 하나 또는 조합이 포함되어 있습니다.
디스플레이 포트
오디오 고화질(옵션) 콘텐츠 보호 인터페이스를 제공할 수 있습니다.
VGA(비디오 그래픽 어레이)
일반적으로 파란색 플라스틱 및 레이블이 있는 색상으로 구분된 포트입니다.
DVI(디지털 비디오 인터페이스)
또한 일반적으로 흰색 플라스틱 및 레이블이 있는 색상으로 구분된 포트입니다.
HDMI(고화질 멀티미디어 인터페이스)
새 랩톱에서 이러한 유형의 포트를 찾을 수 있으며 모든 종류의 비디오 장치를 연결하고 케이블을 통해 사운드를 제공할 수 있습니다.
이것은 랩톱과 컴퓨터에서 찾을 수 있는 표준 포트입니다. 노트북의 측면이나 후면을 확인합니다. 기억하려면 랩톱에도 해당 포트가 있어야 합니다. 이를 확인하면 시간과 비용을 절약하는 데 도움이 됩니다. 모니터의 포트가 노트북과 일치하지 않는 경우 필요에 따라 변환기를 구입할 수 있습니다.
포트가 일치하지 않는 경우 모니터 연결 방법
노트북과 모니터의 포트가 일치하지 않는 경우가 많습니다. 그러나 해결 방법을 사용하여 계속 연결할 수 있으므로 걱정하지 않으면 도움이 될 것입니다. 아래 방법 중 하나를 시도하여 휴대용 모니터를 노트북에 연결할 수 있습니다.
- 몇 가지 상황에서 작동하는 도킹 스테이션을 구입하여 사용해 볼 수 있습니다.
- 연결하는 쉬운 방법은 DVI 또는 HDMI 어댑터와 같은 어댑터를 사용하는 것입니다.모니터와 노트북에 다른 포트가 있는 경우 작동합니다.
- 스위치 분배기를 사용할 수도 있습니다. 이 트릭은 노트북에 단일 HDMI 포트가 있고 두 개의 HDMI 포트가 필요한 경우에 작동합니다.
듀얼 스크린 노트북은 어떻게 설정하나요?
모든 것이 준비되었는지 확인한 후 두 대의 모니터를 노트북에 연결할 수 있습니다. 한 가지 팁은 컴퓨터가 켜져 있는 동안 모니터를 연결하는 것입니다. 그러면 90%의 경우 새 모니터가 연결될 때 Windows가 식별합니다.
내 노트북에는 HDMI 및 VGA 포트가 있고 외부 모니터에는 HDMI 및 VGA 포트용 케이블도 있습니다.
1단계: 먼저, 첫 번째 외부 모니터의 케이블을 노트북의 올바른 비디오 포트에 연결합니다. 따라서 첫 번째 외부 모니터의 VGA 케이블을 컴퓨터의 VGA 포트에 연결했습니다.
2단계: 이제 두 번째 모니터의 케이블을 시스템의 다른 올바른 포트에 연결합니다. 그래서 두 번째 모니터의 HDMI 케이블을 시스템의 HDMI 포트에 연결합니다.
3단계: 이제 디스플레이 설정을 변경해야 합니다. 그렇게 하려면:
- 바탕 화면의 공간을 마우스 오른쪽 버튼으로 클릭합니다.
- 운영 체제가 Windows 10인 경우 디스플레이 설정을 클릭합니다.
- 운영 체제가 Windows 7/8인 경우 화면 해상도를 클릭합니다.
4단계: 1,2 및 3개의 디스플레이 모드 레이블이 있는 3개의 디스플레이를 볼 수 있습니다. 이 디스플레이 1은 랩톱 모니터이고 다른 두 디스플레이는 외부 디스플레이입니다.
5단계: 디스플레이 2를 클릭하고 다중 디스플레이에서 "이 디스플레이로 데스크탑 확장" 옵션을 선택하고 적용합니다.
6단계: 디스플레이 3을 선택하고 여러 디스플레이에서 드롭다운에서 "이 디스플레이로 바탕 화면 확장" 옵션을 선택하고 적용합니다.
7단계: 마지막 단계는 확인을 클릭하여 설정을 완료하고 적용하는 것입니다. 노트북으로 3개의 모니터를 사용할 수 있습니다.
각 디스플레이를 클릭 및 드래그하여 재정렬할 수 있는 옵션이 있습니다.
- 디스플레이 해상도를 변경할 수 있는 기회.
- 항목의 크기.
- 취향에 따른 방향.
다음은 노트북용 휴대용 모니터를 연결하고 사용하여 이점을 극대화하는 쉬운 단계입니다. 여러 화면을 사용하면 생산성이 향상되며, 여러 화면을 연결하는 데 기술 전문가가 될 필요는 없습니다.
.


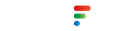
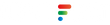
I have change the setting the source from HDMI to type C port 1, and now my portable monitor showing no singnal input. Please help to guide me on how to change back the setting.
———
UPERFECT replied:
Hello, normally portable monitors can auto detect the input signal and choose HDMI or Type C. Power on and power off can sovle the problem.
코멘트를 남겨주세요