Что такое Samsung Dex и как его использовать?
Samsung — широко популярный бренд, более известный производством Android-устройств превосходного качества. Чего вы, возможно, не знаете о Samsung, так это того, что они ежегодно вкладывают миллиарды долларов в исследования и разработки для разработки технологий, облегчающих нашу жизнь. Последней инновацией компании является Samsung Dex, и он может буквально превратить ваш смартфон в компьютер. Он позволяет подключить телефон Samsung к внешнему монитору для работы на рабочем столе.
В этом посте мы подробно познакомим вас с Samsung Dex и расскажем, как его использовать. Продолжайте читать статью, чтобы узнать все об этой революционной технологии!

Что такое Samsung Dex?
Samsung DEX — это новый взгляд на мобильные вычисления, разработанный компанией Samsung. Это позволяет вам выполнять вычислительную работу, не требуя никакого реального компьютера. По сути, DeX превращает ваш телефон Samsung в процессор и позволяет вам выполнять действия с внешнего монитора, которые вы можете делать только на ноутбуке или настольном компьютере.
Название DEX происходит от «Desktop Experience». Впервые он был представлен на смартфонах Samsung Galaxy S8 и S8+. Теперь вы найдете эту революционную функцию во всех восходящих флагманских устройствах Galaxy. Некоторые телефоны серии Galaxy A также включают его. Среди планшетов от Samsung почти все табы Galaxy, начиная с S4 и заканчивая S7+, имеют Dex.
Когда Dex был впервые выпущен в 2017 году, для него требовалась док-станция, известная как станция DeX, которая включала порты USB-C, HDMI, USB и Ethernet. Позже Samsung купила адаптер Dex HDMI, кабель и многопортовый адаптер и устранила необходимость в док-станции. Это позволяет вам использовать Dex более гибко и продолжать пользоваться телефоном, пока Dex работает. Телефон также можно использовать в качестве сенсорной панели для просмотра в режиме рабочего стола.
Что еще интереснее, теперь вы можете запускать Dex на любом физическом компьютере напрямую, используя только кабель USB-C на Note 10 и других смартфонах Samsung восходящего поколения.

Интерфейс Samsung Dex
Интерфейс Samsung Dex хорошо оптимизирован, чтобы обеспечить удобство и простоту использования. Он идентичен стандартным операционным системам ПК, таким как Windows, Linux или iOS, но работает под управлением Android. Вы можете просматривать интерфейс, подключив мышь или используя телефон в качестве сенсорной панели. Как и обычные интерфейсы ПК, он имеет интерактивную полосу прокрутки, контекстное меню, горизонтальную навигацию, сочетания клавиш и т. д.
Вы также можете перетаскивать файлы, выделять текст, открывать новые окна, переключаться между окнами и изменять размер окон. Кроме того, все основные приложения Samsung теперь оптимизированы для Dex, что означает, что вы можете наслаждаться повышенной производительностью при использовании браузера, электронной почты, галереи и т. д. И, если вас не устраивает интерфейс Dex, вы всегда можете использовать эмулятор, чтобы сделать среду более знакомой.
Как использовать Samsung Dex?
Настроить Samsung Dex довольно просто. Все, что вам нужно сделать, это убедиться, что у вас есть подходящие аксессуары для установки. Ниже мы сообщим вам о необходимых аксессуарах и проведем вас через этапы настройки, которые необходимо выполнить.

Требования Samsung Dex
Сначала давайте признаем требования настройки DEX.
- Смартфон: Как обсуждалось ранее, Samsung Dex доступен для новейших телефонов серии Galaxy S, начиная с S9 и заканчивая S21. Он также доступен для серии Note, начиная с Note 8 и заканчивая Note 20 Ultra. Вы также можете использовать его в телефонах серии Z fold и Samsung Tab S4, S5e, S6, S7 и т. д.
- Монитор: Хорошая новость заключается в том, что вы можете использовать любой монитор Full HD, HD+ или WQHD с поддержкой HDMI для настройки Samsung Dex. Вы даже можете использовать телевизор или проектор для этой цели.Теперь вы также найдете специализированные продукты, такие как Портативные мониторы и LapDock, специально разработанные для Dex
- Периферийные устройства: Ранее для настройки Dex требовалась док-станция Samsung. Но теперь вы можете использовать любой поддерживаемый USB-концентратор, а также адаптер Dex HDMI, кабель Dex или многопортовый адаптер Dex. Если вы хотите подключить мышь и клавиатуру, убедитесь, что у вас есть многопортовый адаптер Dex или поддерживаемый концентратор USB с необходимыми портами.
Настройка рабочей станции с помощью Samsung Dex
Наконец, вот шаги, которые необходимо выполнить для настройки Samsung Dex:
- Шаг 1 Подключите монитор к источнику питания. Если вы используете многопортовый адаптер Dex, станцию Dex или USB-концентратор, подключите монитор к адаптеру/станции Dex или концентратору с помощью стандартного кабеля HDMI. Если вы используете кабель Dex, просто подключите штекер порта к порту HDMI монитора.
- Шаг 2: Подключите смартфон к адаптеру или концентратору с помощью кабеля USB C. Если вы используете Dex Station, просто положите телефон в его отсек. Другой конец кабеля Dex подключите к зарядному порту телефона. Он должен загрузить монитор с логотипом Samsung Dex.
- Шаг 3 Теперь подключите мышь и клавиатуру, если это необходимо. Если вы используете кабель Dex, вам потребуются Bluetooth-мышь и клавиатура. Просто соедините их с вашим телефоном. Вы можете использовать проводную мышь и клавиатуру для концентратора USB, мультипорта или станции Dex.
Если вы подключили телефон с помощью кабеля Dex, убедитесь, что ваш телефон заряжается с помощью беспроводного зарядного устройства. Поскольку Dex требует большей вычислительной мощности, он быстро разряжает вашу батарею.
Использование Dex на Smart TV
Вы также можете использовать Dex на смарт-телевизоре, если он поддерживает Miracast. Некоторые из последних устройств Galaxy позволяют использовать Dex без проводов, подключившись к телевизору или монитору с поддержкой Miracast. Вот как настроить беспроводной Dex через Miracast:
- Сначала включите телевизор и откройте режим дублирования экрана.
- Затем потяните вниз панель быстрых настроек телефона и нажмите Dex.
- Теперь выберите монитор, на котором вы хотите использовать заклинание.
- Подтвердите выбор в следующем окне, и вы увидите загрузку Dex на телевизоре.
Вот оно. Теперь вы можете использовать свой телефон в качестве сенсорной панели для навигации по экрану. Вы также можете подключить мышь и клавиатуру к телевизору для продуктивной работы.
Использование Dex на ПК
Вы также можете использовать Dex на ПК без каких-либо периферийных устройств. Вот как это сделать:
- Сначала загрузите и установите Dex для ПК на Windows или Mac.
- Теперь подключите телефон к ПК с помощью зарядного кабеля USB C.
- Dex должен автоматически загрузиться. Вы увидите интерфейс Dex на ПК.
Вот и все. Вы можете использовать Dex в плавающем окне рядом с приложением ПК или использовать его в полноэкранном режиме.
Вывод
Samsung Dex может стать новым способом использования Android на рабочем столе. Всего одним кабелем вы можете подключить телефон Samsung к внешнему монитору и использовать его так, как если бы это был ПК. Такая вещь может быть удобной, чтобы поддерживать вашу продуктивность на должном уровне, даже когда вы находитесь вдали от рабочего места. С телефоном, поддерживающим Samsung Dex, вы буквально носите компьютер в кармане.




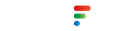
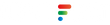

Оставить комментарий