Vad är Samsung Dex och hur man använder det?
Samsung är ett mycket populärt varumärke som är mer känt för att tillverka Android-enheter av utmärkt kvalitet. Vad du kanske inte vet om Samsung är att de lägger miljarder dollar i forskning och utveckling varje år för att utveckla teknologier som gör vårt liv enklare. Den senaste innovationen från företaget är Samsung Dex, och den kan bokstavligen förvandla din smartphone till en dator. Den låter dig ansluta din Samsung-telefon med en extern bildskärm för en skrivbordsliknande upplevelse.
I det här inlägget kommer vi att ge dig en djupgående introduktion till Samsung Dex och låta dig veta hur du använder den. Fortsätt att gå igenom artikeln för att ta reda på allt om denna revolutionerande teknik!

Vad är Samsung Dex?
Samsung DEX är en ny uppfattning om mobil datoranvändning som utvecklats av företaget Samsung. Det låter dig utföra datorarbete utan att behöva någon egentlig dator. I grund och botten förvandlar DeX din Samsung-telefon till en processor och låter dig göra saker från en extern bildskärm, vilket du bara kan göra på en bärbar eller stationär dator.
Namnet DEX kommer från "Desktop Experience". Den introducerades först på Samsung Galaxy S8 och S8+ smartphones. Nu kommer du att hitta denna revolutionerande funktion i alla uppåtgående Galaxy-flaggskeppsenheter. Några av telefonerna under Galaxy A-serien inkluderar det också. Bland surfplattorna från Samsung har nästan alla Galaxy-flikar från S4 till S7+ Dex.
När Dex släpptes första gången 2017 krävdes en dockningsstation, känd som DeX-station, som inkluderade USB-C, HDMI, USB och Ethernet-portar. Senare köpte Samsung Dex HDMI-adapter, kabel och multiportadapter och eliminerade behovet av dockningsstationen. Dessa gör att du kan använda Dex mer flexibelt och fortsätta använda telefonen medan Dex är i drift. Telefonen kan också användas som en pekplatta för att bläddra i skrivbordsläget.
Det som är mer intressant är att du nu kan starta Dex i vilken fysisk dator som helst direkt med bara USB-C-kabeln på Note 10 och andra uppåtgående Samsung-smarttelefoner.

Samsung Dex-gränssnitt
Samsung Dex-gränssnittet är snyggt optimerat för att ge dig en bekväm känsla och användarvänlighet. Det är identiskt med vanliga PC-operativsystem som Windows, Linux eller iOS medan det drivs av Android. Du kan bläddra igenom gränssnittet genom att ansluta en mus eller använda telefonen som en pekplatta. Liksom de vanliga PC-gränssnitten har den en interaktiv rullningslist, kontextmeny, horisontell navigering, kortkommandon, etc.
Du kan också dra och släppa filer, markera text, öppna nya fönster, växla mellan fönster och ändra storlek på fönstren. Dessutom är alla kärnappar i Samsung nu optimerade för Dex, vilket innebär att du kan njuta av en förbättrad prestanda när du använder webbläsaren, e-post, galleri, etc. Och om du inte är okej med Dex-gränssnittet kan du alltid använda en emulator för att göra miljön mer bekant.
Hur använder man Samsung Dex?
Det är ganska enkelt att installera Samsung Dex. Allt du behöver göra är att se till att du har rätt tillbehör för installationen. Nedan kommer vi att informera dig om de nödvändiga tillbehören och guida dig genom installationsstegen du behöver följa.

Samsung Dex-krav
Låt oss först erkänna kraven för DEX-installationen.
- Smartphone: Som diskuterats tidigare är Samsung Dex tillgänglig för den senaste Galaxy S-serien, från S9 till S21. Den är också tillgänglig för Note Series, från Note 8 till Note 20 Ultra. Du kan också använda den i Z fold-telefoner och Samsung Tab S4, S5e, S6, S7 etc.
- Monitor: De goda nyheterna är att du kan använda vilken full HD-, HD+- eller WQHD-skärm som helst med HDMI-stöd för att ställa in Samsung Dex. Du kan till och med använda en TV eller projektor för detta ändamål.Nu hittar du även specialprodukter som Bärbara bildskärmar och LapDocks, exklusivt designade för Dex
- Kringutrustning: Tidigare krävdes Samsungs dockningsstation för att ställa in Dex. Men nu kan du använda valfri USB-hubb som stöds såväl som Dex HDMI-adaptern, Dex-kabeln eller Dex multiport-adaptern. Om du vill ansluta en mus och tangentbord, se till att du har Dex multiport-adaptern eller en USB-hubb som stöds med de portar som krävs.
Konfigurera din arbetsstation med Samsung Dex
Slutligen, här är stegen du måste följa för att konfigurera Samsung Dex:
- Steg 1 Anslut din bildskärm till strömkällan. Om du använder Dex multiport-adapter, Dex Station eller USB Hub, anslut monitorn till adaptern/Dex-stationen eller Hub med en standard HDMI-kabel. Om du använder Dex-kabeln ansluter du helt enkelt portens hankontakt till monitorns HDMI-port.
- Steg 2: Anslut smarttelefonen till adaptern eller hubben med USB C-kabeln. Om du använder Dex Station lägger du helt enkelt telefonen i dess fack. För Dex-kabeln ansluter du dess andra ände till telefonens laddningsport. Det bör starta upp skärmen med Samsung Dex-logotypen.
- Steg 3 Anslut nu musen och tangentbordet om det behövs. Om du använder en Dex-kabel behöver du Bluetooth-mus och -tangentbord. Para ihop dem helt enkelt med din telefon. Du kan använda en trådbunden mus och ett tangentbord för USB-hubben, multiporten eller Dex Station.
Om du har anslutit telefonen via Dex-kabel, se till att telefonen laddas med en trådlös laddare. Eftersom Dex kräver mer processorkraft kommer det att tömma batteriet snabbt.
Använda Dex på Smart TV
Du kan också använda Dex på en smart TV om den innehåller Miracast. Några av de senaste Galaxy-enheterna låter dig använda Dex trådlöst genom att ansluta till en TV eller monitor som stöds av Miracast. Så här ställer du in trådlös Dex genom Miracast:
- Sätt först på din TV och öppna skärmspeglingsläget.
- Dra sedan ner snabbinställningsfältet på din telefon och klicka på Dex.
- Välj nu den bildskärm som du vill casta på.
- Bekräfta valet från nästa fönster, så kommer du att se Dex laddas på TV:n.
Det var allt. Nu kan du använda din telefon som en pekplatta för att bläddra igenom skärmen. Du kan också välja att ansluta musen och tangentbordet till TV:n för att fungera produktivt.
Använda Dex på PC
Du kan också använda Dex på en PC utan kringutrustning. Så här gör du det:
- Hämta och installera först Dex för PC på din Windows eller Mac.
- Anslut nu din telefon till datorn via USB C-laddningskabeln.
- Dex bör automatiskt starta upp. Du kommer att se Dex-gränssnittet på PC.
Det är allt. Du kan använda Dex i ett flytande fönster bredvid PC:s applikation eller använda det på helskärm.
Använda Dex på LapDock
Du kan också använda Dex på en LapDock för att få full portabilitet av Dex:
- Sätt på din LapDock. Se till att den är fulladdad.
- Anslut din galaxtelefon med LapDock med USB-C till USB-C-kabel. Hitta rätt USB-C-port på LapDock eftersom det ibland finns flera Typ C-portar på dockan för olika användning, som t.ex. Charing och OTG.
- Dex bör aktiveras och du kommer att se Dex-animationslogotypen på dockningsstationen.
Här är en video som ett exempel när du ansluter med UPERFECT X Pro:
Slutsats
Samsung Dex kan vara det nya sättet att uppleva Android på ditt skrivbord Med bara en kabel kan du ansluta din Samsung-telefon till en extern bildskärm och använda den som om den vore en PC. En sådan sak kan vara praktisk för att hålla din produktivitet uppe även när du är borta från arbetsplatsen. Med en Samsung Dex-stödd telefon har du bokstavligen en dator i fickan.
.


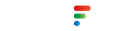
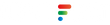

Leave a comment