How to Connect a Smartphone to a Portable Monitor

Išmanieji telefonai dabar yra galingesni nei bet kada anksčiau, o nešiojamas monitorius gali padėti atskleisti papildomas telefono galimybes. Naudodami nešiojamąjį monitorių galite greitai paversti savo išmanųjį telefoną pagrindiniu kompiuteriu ir atlikti produktyvius darbus didesniame ekrane.
Šiame vadove bus aptarta, kaip įvairiais būdais prijungti telefoną prie nešiojamojo monitoriaus. Suskirstysime veiksmus, kuriuos turite atlikti, kad lengvai ir greitai paruoštumėte sąranką.
1 būdas: prijunkite telefoną prie monitoriaus vienu kabeliu
Vienas USB-C laidas yra patogiausias būdas prijungti telefoną prie monitoriaus. Šis metodas yra paprastas, reikalauja mažiau kabelių ir yra ekonomiškas. Tačiau yra keletas reikalavimų, kuriuos jūsų išmanusis telefonas turi atitikti.
Įsitikinkite, kad turite suderinamą telefoną
Naudojant vieną USB C laidą išmaniesiems telefonams prijungti prie nešiojamojo monitoriaus, abiejuose įrenginiuose turi būti USB C prievadas įgalintas „DisplayPort Alt Mode“ (DP Alt režimas). Be to, norint perduoti vaizdo signalus, USB C laidas taip pat turi būti su Alt režimo galimybe.
Kai kurie išmanieji telefonai, kuriuose yra „DisplayPort“ funkcija, turi „Samsung Galaxy Note“ seriją, „Samsung Galaxy S“ seriją, pavyzdinę HTC U seriją, „Huawei Mate“ ir „Huawei P“ seriją. Be to, kai kurie išmanieji telefonai iš LG G & V serijos ir Razer bei ROGH telefonai taip pat turi šią funkciją. Taip pat galite peržiūrėti šį suderinamą sąrašą, kad sužinotumėte kitus su DP Alt režimu suderinamus įrenginius.
Pasirinkite tinkamą nešiojamąjį monitorių
Nešiojamieji monitoriai būna įvairių dydžių, skiriamųjų gebų, spalvų gamų ir net jų nešiojamumas skiriasi priklausomai nuo modelio. Jei norite tikrai nešiomojo monitoriaus, rinkitės tą, kuris pristatomas su įmontuota baterija. akumuliatoriaus monitorius turėtų būti maždaug 5 000 mAH ar daugiau, kad galėtumėte efektyviai dirbti kelias valandas. Be to, būtų geriau, jei akumuliatorius būtų ličio jonų, nes jie yra mažesni, o tvirti ir efektyvūs.
Akumuliatoriaus monitoriai su klaviatūra ir jutikliniu kilimėliu, žinomi kaip LapDock, labai padės kasdieniniame naudojime. Jie elgiasi beveik kaip nešiojamasis kompiuteris su tinkamu jutikliniu ekranu. Populiarūs modeliai yra UPERFECT X ir NexDock ir abu puikiai veikia su Samsung Dex ir kiti „Android 10“ darbalaukio režimai.
Čia pateikiamas vaizdo įrašas kaip pavyzdys prisijungiant prie UPERFECT X Pro:
Kitas dalykas, kurį turite žinoti, yra suderinamumas. Nešiojamasis monitorius turi būti su DP ALT režimu suderinamu USB C prievadu. Be to, juose turėtų būti pakankamai prievadų, kad būtų galima prijungti klaviatūrą, pelę ar prijungimo stoteles. Ypač jei jūsų sąrankos tikslas yra dirbti su dokumentais, šios įvesties / išvesties ryšio parinktys turėtų būti būtinos.
Jei nešiojamąjį monitorių naudojate ant stalo šalia maitinimo lizdo, galite pasirinkti tokį, kuriame nėra akumuliatoriaus. Turėtumėte turėti galimybę naudoti monitorių prijungę prie elektros tinklo.
Kaip prisijungti:
Patvirtinus, kad abu įrenginiai yra suderinami, laikas nustatyti savo mobilųjį telefoną su monitoriumi:
- Iš pradžių įjunkite nešiojamąjį monitorių. Jei jis nėra maitinamas baterijomis, prijunkite jį prie elektros lizdo.
- Dabar vieną DP ALT režimo USB C galą prijunkite prie telefono, o kitą galą – prie nešiojamojo monitoriaus prievado.
- Jei jūsų „Android“ įrenginyje veikia OS 10 arba naujesnė versija, nustatymuose įjunkite darbalaukio režimą. Jį turėtumėte rasti skiltyje „Kūrėjų parinktis“.
- Įjunkite veidrodinį ekraną, jei naudojate senesnes „Android“ versijas arba telefone nėra darbalaukio režimo.
Štai ir viskas; dabar nešiojamame monitoriuje turėtumėte matyti telefono sąsają. Sąsaja gali skirtis priklausomai nuo naudojamo išmaniojo telefono.
2 būdas: prijunkite naudodami „IOS“ / „Android“ HDMI adapterį
Nesijaudinkite, jei jūsų telefone arba nešiojamame darbalaukyje įjungtas DP Alt režimas. Net jei telefone nėra darbalaukio režimo, vis tiek galite perduoti telefono ekraną nešiojamame monitoriuje. Viskas, ko jums reikia, yra IOS / Android HDMI adapteris. Pažiūrėkime, kaip prijungti išmanųjį telefoną prie nešiojamojo monitoriaus naudojant adapterį.
Kaip prisijungti:
- Jei monitorius nėra maitinamas iš akumuliatoriaus, prijunkite jį prie elektros lizdo.
- Prijunkite savo iPhone arba Android telefoną prie monitoriaus naudodami IOS / Android 3 IN 1 adapterį.
- Įjunkite adapterį naudodami USB prievadą.
- Nuskaitykite QR kodą, kad atitiktų įrenginį.
- Dabar monitoriaus ekrane turėtumėte matyti telefono ekraną.
Atkreipkite dėmesį, kad tokiu būdu galite tik atspindėti telefono ekraną nešiojamajame monitoriuje ir negalėsite mėgautis jutikline funkcija. Įjunkite telefoną į kraštovaizdžio režimą, kad nešiojamajame monitoriuje matytumėte viso ekrano vaizdą. Čia yra vaizdo įrašas, padėsiantis geriau suprasti prisijungiant.
3 būdas: prisijunkite naudodami belaidį raktą
Jei nenorite vargti dėl laidų, belaidis raktas gali būti jūsų sprendimas. Tai leidžia prijungti išmanųjį telefoną prie nešiojamojo monitoriaus be jokio fizinio laidinio ryšio. Štai kaip naudoti belaidį rakto ryšį:
- Prisijunkite naudodami „Miracast“ sistemoje „Android“
- Nustatykite belaidį raktą ir įjunkite jį prijungę prie elektros tinklo (jei reikia).
- Dabar prijunkite raktą prie nešiojamojo monitoriaus. Įsitikinkite, kad ekranas įjungtas arba prijungtas prie maitinimo šaltinio.
- Dangle parengs belaidį tinklą. Nešiojamame monitoriuje rasite tinklo pavadinimą ir PIN kodą.
- Dabar įjunkite „Android“ telefoną ir eikite į „Projection Screen“ (Huawei) arba „ALL Share Cast“, jei naudojate „Samsung“. tai gali skirtis priklausomai nuo įrenginio.
- Ten turėtumėte rasti nešiojamojo įrenginio pavadinimą. Paspauskite jį, prisijunkite ir pradėkite mėgautis.
- Prisijunkite naudodami ekrano veidrodį „iPhone“
- Atlikite pirmuosius tris veiksmus, kad nustatytumėte raktą nešiojamame monitoriuje.
- Savo iPhone valdymo juostoje raskite parinktį Ekrano atspindėjimas ir ieškokite galimų įrenginių.
- Raskite įrenginį ir paspauskite jį, kad prisijungtumėte. Viskas; jūsų iPhone dabar yra miracast nešiojamame monitoriuje.
Išvada
Kaip matote aukščiau, yra keletas būdų, kaip prijungti išmanųjį telefoną prie nešiojamo monitoriaus. Tarp trijų anksčiau aptartų variantų galite apsvarstyti galimybę naudoti USB-C į USB-C kabelį, nes tai yra patogiausia ir aiškiausia. Jei jūsų įrenginyje neįjungtas DP-alt režimas, ryšiui galite naudoti „Android“ / „ios“ adapterį. Arba, jei norite visiškai belaidžio ryšio, galite apsvarstyti galimybę sąrankai naudoti belaidį raktą.



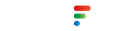
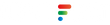
Hola estoy interesada en un monitor uperfect como escoger uno que sea compatible con mi celular que sea monitor universal
Hi!
My u perfect monitor doesn’t recognize my iPhone 12. I’m not sure if I need a special cable for this.
Thanks!
Can you change the output from iPad to monitor to display vertically?
———
UPERFECT replied:
Thanks for asking. If you are using the iPad in vertical, and the monitor should display vertical. But if you want to use the iPad in horizontal and monitor display vertical, you might need to make sure that 1) new iPad with USB-C port, 2) monitor with auto-rotate function https://www.uperfectmonitor.com/collections/mac-second-screen/auto-rotation
Sales | UPERFECT Monitor, yoUr Perfect Portable Monitor.
I have just bought uperfect monitor, what adapter do I need to use a mouse, and what adapter do I need for a phone? Also when phone is in use with the monitor, does it cover the whole screen with phone pictures?
———
UPERFECT replied:
Hello, here are our answers:
If you want to connect a mouse directly with uperfect monitors, a USB-A female to USB-C male adapter is needed. Plug it into the monitor’s USB-C OTG port. If it’s a micro USB OTG port, use a USB-A female to micro USB male adapter instead. However, we suggest using a BlueTooth mouse to connect with your phone.
If you want to connect your phone with uperfect monitors, check the updated blog above for the three connection methods.
When using your phone in landscape mode, the screen will surely cover the whole screen. If you are using your phone in portrait mode, it depends on if the monitor has a 90-degree auto rotation function. If yes, you can auto-rotate the monitor to get full screen, same as your phone.
Sales | UPERFECT Monitor, yoUr Perfect Portable Monitor.
Hi
Could you kindly advise which 4K portable monitor should I purchase?
I have 2 old notebooks with the following ports.
1) VGA + USB-A + NO type C
2) HDMI + USB-A + NO type C
How do I connect the monitor to function as 2nd monitor?
Thank you.
Palikite komentarą