Qu'est-ce que Samsung Dex et comment l'utiliser ?
Samsung est une marque très populaire, mieux connue pour ses appareils Android d'excellente qualité. Ce que vous ne savez peut-être pas sur Samsung, c'est qu'ils investissent chaque année des milliards de dollars dans la recherche et le développement pour développer des technologies qui nous facilitent la vie. La dernière innovation de la société est Samsung Dex, et il peut littéralement transformer votre smartphone en ordinateur. Il vous permet de connecter votre téléphone Samsung à un moniteur externe pour une expérience similaire à celle d'un ordinateur de bureau.
Dans cet article, nous vous présenterons en détail le Samsung Dex et vous expliquerons comment l'utiliser. Continuez à parcourir l'article pour tout savoir sur cette technologie révolutionnaire !

Qu'est-ce que le Samsung Dex ?
Samsung DEX est une nouvelle perception de l'informatique mobile développée par la société Samsung. Il vous permet d'effectuer un travail informatique sans nécessiter d'ordinateur réel. Fondamentalement, DeX transforme votre téléphone Samsung en processeur et vous permet de faire des choses à partir d'un moniteur externe, ce que vous ne pouvez faire que sur un ordinateur portable ou un ordinateur de bureau.
Le nom DEX provient de « Desktop Experience ». Il a été introduit pour la première fois sur les smartphones Samsung Galaxy S8 et S8+. Vous trouverez maintenant cette fonctionnalité révolutionnaire dans tous les appareils phares Galaxy ascendants. Certains des téléphones de la série Galaxy A l'incluent également. Parmi les tablettes de Samsung, presque toutes les tablettes Galaxy à partir de S4 à S7+ ont Dex.
Lorsque Dex a été lancé pour la première fois en 2017, il nécessitait une station d'accueil, connue sous le nom de station DeX, qui comprenait des ports USB-C, HDMI, USB et Ethernet. Plus tard, Samsung a acheté un adaptateur, un câble et un adaptateur multiport Dex HDMI et a éliminé le besoin de la station d'accueil. Ceux-ci vous permettent d'utiliser Dex de manière plus flexible et de continuer à utiliser le téléphone pendant que le Dex fonctionne. Le téléphone peut également être utilisé comme un pavé tactile pour parcourir le mode bureau.
Ce qui est plus intéressant, c'est que vous pouvez désormais lancer Dex sur n'importe quel ordinateur physique directement avec juste le câble USB-C sur Note 10 et d'autres smartphones Samsung ascendants.

Interface Samsung Dex
L'interface Samsung Dex est bien optimisée pour vous offrir une sensation de confort et une facilité d'utilisation. Il est identique aux systèmes d'exploitation PC standard comme Windows, Linux ou iOS tout en étant alimenté par Android. Vous pouvez parcourir l'interface en connectant une souris ou en utilisant votre téléphone comme pavé tactile. Comme les interfaces PC habituelles, il dispose d'une barre de défilement interactive, d'un menu contextuel, d'une navigation horizontale, de raccourcis clavier, etc.
Vous pouvez également faire glisser et déposer des fichiers, sélectionner du texte, ouvrir de nouvelles fenêtres, basculer entre les fenêtres et redimensionner les fenêtres. En outre, toutes les applications principales de Samsung sont désormais optimisées pour Dex, ce qui signifie que vous pouvez profiter de performances améliorées lors de l'utilisation du navigateur, de la messagerie électronique, de la galerie, etc. Et, si vous n'êtes pas d'accord avec l'interface Dex, vous pouvez toujours utiliser un émulateur pour rendre l'environnement plus familier.
Comment utiliser Samsung Dex ?
La configuration du Samsung Dex est assez simple. Tout ce que vous avez à faire est de vous assurer que vous avez les bons accessoires pour l'installation. Ci-dessous, nous vous informerons des accessoires requis et vous guiderons tout au long des étapes de configuration à suivre.

Exigences requises pour Samsung Dex
Pour commencer, reconnaissons les exigences de la configuration DEX.
- Smartphone : Comme indiqué précédemment, Samsung Dex est disponible pour le dernier téléphone de la série Galaxy S, du S9 au S21. Il est également disponible pour la série Note, à partir de Note 8 à Note 20 Ultra. Vous pouvez également l'utiliser dans les téléphones de la série Z fold et les Samsung Tab S4, S5e, S6, S7, etc.
-
Moniteur : La bonne nouvelle est que vous pouvez utiliser n'importe quel moniteur Full HD, HD+ ou WQHD avec prise en charge HDMI pour configurer Samsung Dex.Vous pouvez même utiliser un téléviseur ou un projecteur à cette fin. Maintenant, vous trouverez également des produits spécialisés tels que Moniteurs portables
et LapDocks, exclusivement conçus pour Dex. - Périphériques : Auparavant, la station d'accueil Samsung était requise pour configurer Dex. Mais maintenant, vous pouvez utiliser n'importe quel concentrateur USB pris en charge ainsi que l'adaptateur Dex HDMI, le câble Dex ou l'adaptateur multiport Dex. Si vous souhaitez connecter une souris et un clavier, assurez-vous que vous disposez de l'adaptateur multiport Dex ou d'un concentrateur USB pris en charge avec les ports requis.
Configuration de votre poste de travail avec Samsung Dex
Enfin, voici les étapes à suivre pour configurer Samsung Dex :
- Étape 1 Connectez votre moniteur à la source d'alimentation. Si vous utilisez un adaptateur multiport Dex, une station Dex ou un concentrateur USB, connectez le moniteur à l'adaptateur/station Dex ou au concentrateur avec un câble HDMI standard. Si vous utilisez le câble Dex, connectez simplement le connecteur mâle du port au port HDMI du moniteur.
- Étape 2 : connectez le smartphone à l'adaptateur ou au concentrateur à l'aide du câble USB C. Si vous utilisez Dex Station, placez simplement le téléphone dans son compartiment. Pour le câble Dex, connectez son autre extrémité au port de charge du téléphone. Il devrait démarrer le moniteur avec le logo Samsung Dex.
- Étape 3 Maintenant, connectez la souris et le clavier si nécessaire. Si vous utilisez un câble Dex, vous aurez besoin d'une souris et d'un clavier Bluetooth. Associez-les simplement à votre téléphone. Vous pouvez utiliser une souris et un clavier filaires pour le concentrateur USB, le multiport ou la station Dex.
Si vous avez connecté le téléphone via un câble Dex, assurez-vous de garder votre téléphone en charge avec un chargeur sans fil. Comme Dex nécessite plus de puissance de traitement, il videra rapidement votre batterie.
Utiliser Dex sur Smart TV
Vous pouvez également utiliser Dex sur un téléviseur intelligent s'il comprend Miracast. Certains des derniers appareils Galaxy vous permettent d'utiliser Dex sans fil en vous connectant à un téléviseur ou à un moniteur pris en charge par Miracast. Voici comment configurer le Dex sans fil via Miracast :
- Tout d'abord, allumez votre téléviseur et ouvrez le mode de mise en miroir de l'écran.
- Ensuite, déroulez la barre des paramètres rapides de votre téléphone et cliquez sur Dex.
- Choisissez maintenant le moniteur sur lequel vous souhaitez diffuser.
- Confirmez le choix dans la fenêtre suivante et vous verrez Dex se charger sur le téléviseur.
C'est tout. Vous pouvez maintenant utiliser votre téléphone comme pavé tactile pour parcourir l'écran. Vous pouvez également choisir de connecter la souris et le clavier au téléviseur pour travailler de manière productive.
Utiliser Dex sur PC
Vous pouvez également utiliser Dex sur un PC sans aucun périphérique. Voici comment procéder :
- Tout d'abord, téléchargez et installez Dex pour PC sur votre Windows ou Mac.
- Connectez maintenant votre téléphone au PC via le câble de chargement USB C.
- Dex devrait démarrer automatiquement. Vous verrez l'interface Dex sur PC.
C'est tout. Vous pouvez utiliser Dex dans une fenêtre flottante à côté de l'application du PC ou l'utiliser en plein écran.
Conclusion
Samsung Dex peut être la nouvelle façon de découvrir Android sur votre bureau. Avec un seul câble, vous pouvez connecter votre téléphone Samsung à un moniteur externe et l'utiliser comme s'il s'agissait d'un PC. Une telle chose peut être pratique pour maintenir votre productivité à la hauteur même lorsque vous êtes loin de l'espace de travail. Avec un téléphone compatible Samsung Dex, vous transportez littéralement un ordinateur dans votre poche.




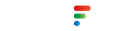
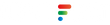

laissez un commentaire